2022. 12. 30. 12:00ㆍ라즈베리파이
아래의 두 친구들을 가지고 OS 설치하는 방법을 알려드리려고 합니다.

https://www.raspberrypi.com/products/compute-module-4/?variant=raspberry-pi-cm4001000
Buy a Compute Module 4 – Raspberry Pi
The power of Raspberry Pi 4 in a compact form factor for deeply embedded applications. Raspberry Pi Compute Module 4 incorporates a quad-core ARM Cortex-A72 processor, dual video output, and a wide selection of other interfaces. Available in 32 variants, w
www.raspberrypi.com

https://www.raspberrypi.com/products/compute-module-4-io-board/
Buy a Compute Module 4 IO Board – Raspberry Pi
Exposing every interface from Raspberry Pi Compute Module 4, the Compute Module 4 IO Board provides a development platform and reference base-board design for our most powerful Compute Module yet.
www.raspberrypi.com
Compute Module 4(이하 CM4)는 내장 eMMC와 RAM의 크기를 선택할 수 있고, Wifi-Bluetooth 모듈 포함 여부도 선택할 수 있습니다. 게다가 드라이버까지 기본으로 지원되니 이것을 활용한 제품을 만들기에는 정말 최선의 선택이라 할 수 있습니다. 나쁜 점이 있다면 최근에 재고가 없어서 구매가 어려웠던 것 정도네요;;;
몇 년을 걸쳐 사용해보니 많은 것들이 더 좋아지는 방향으로 바뀌고 있습니다. 나중에 이 게시물을 보는 분들은 또 환경이 달라져 있을지도 모르겠다는 생각이 드네요.
이제부터 설치 방법을 차례로 알려드리겠습니다.
작업 환경은 Windows 10 64비트 버전입니다.
1. 아래의 사이트를 방문합니다.
https://www.raspberrypi.com/software/
Raspberry Pi OS – Raspberry Pi
From industries large and small, to the kitchen table tinkerer, to the classroom coder, we make computing accessible and affordable for everybody.
www.raspberrypi.com
2. 아래로 스크롤바를 내리다보면 아래와 같은 내용을 보실 수 있습니다.
여기에서 Download for Windows 버튼을 눌러 Raspberry Pi Imager 프로그램을 다운로드 받습니다.
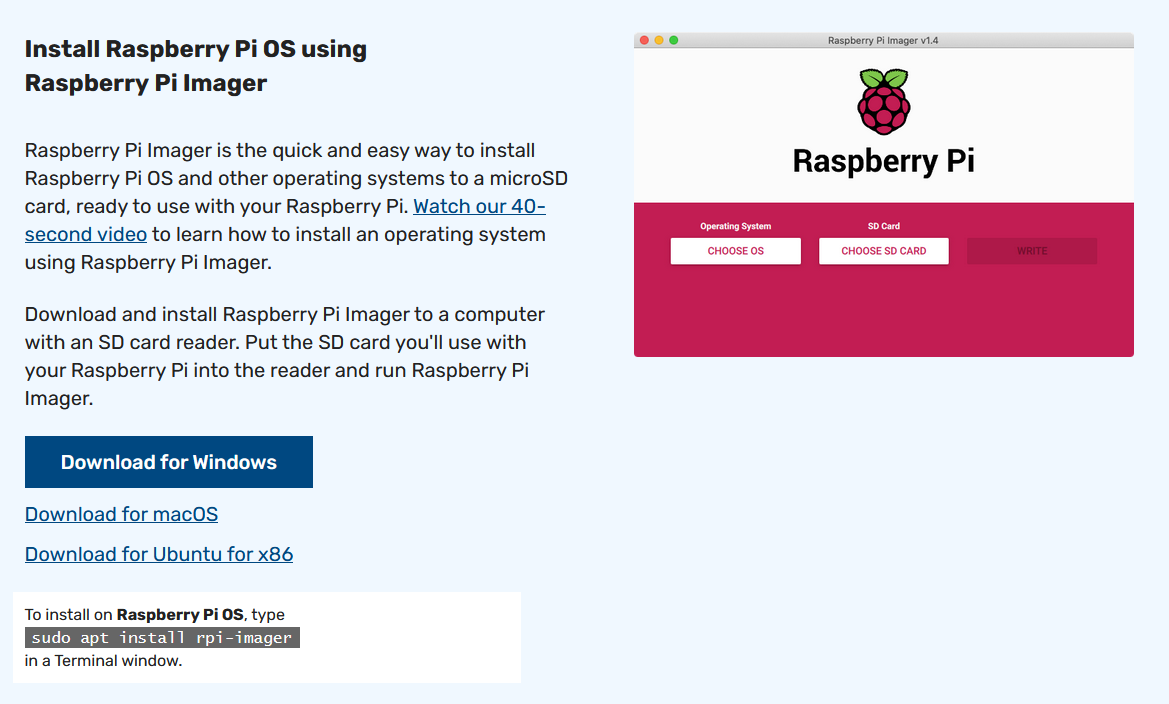
3. 다운로드한 파일을 설치합니다.

Install, Next, Finish 버튼을 차례로 누르면 설치됩니다.
4. 아래의 링크를 눌러 rpiboot_setup 프로그램을 다운로드하여서 설치합니다.
https://github.com/raspberrypi/usbboot/raw/master/win32/rpiboot_setup.exe
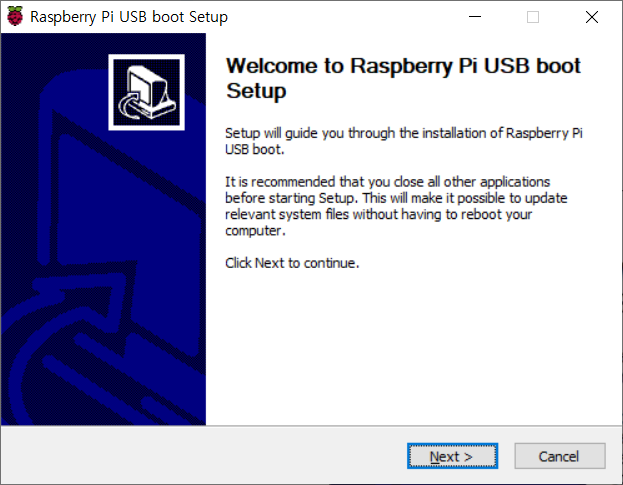
5. CM4 모듈은 IO Board에 결합한 상태로 작업을 진행합니다. IO Board에서 위쪽 빨간색으로 박스로 표시된 위치에 점퍼를 연결합니다. 그리고 아래쪽 파란색 박스로 표시된 usb 커넥터에 usb 케이블을 꽂아서 PC와 연결합니다.
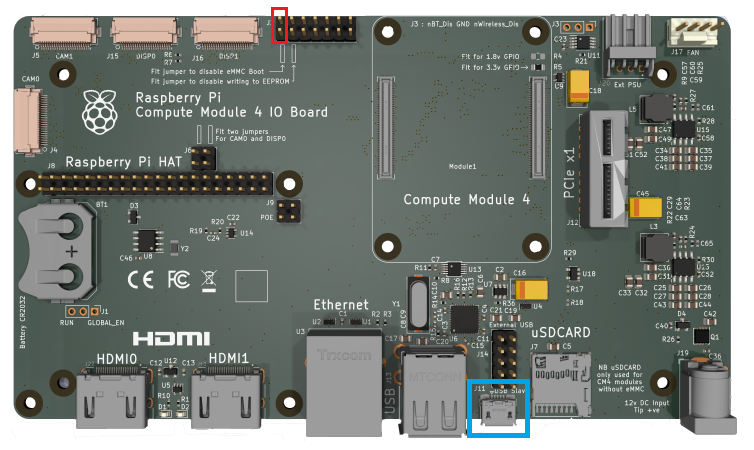
6. rpiboot 프로그램을 실행합니다. 윈도우 버튼을 누르거나 윈도우 키를 누른 후에 rpi를 누르면 아래와 같이 검색되는데 여기에서 실행하시면 됩니다.
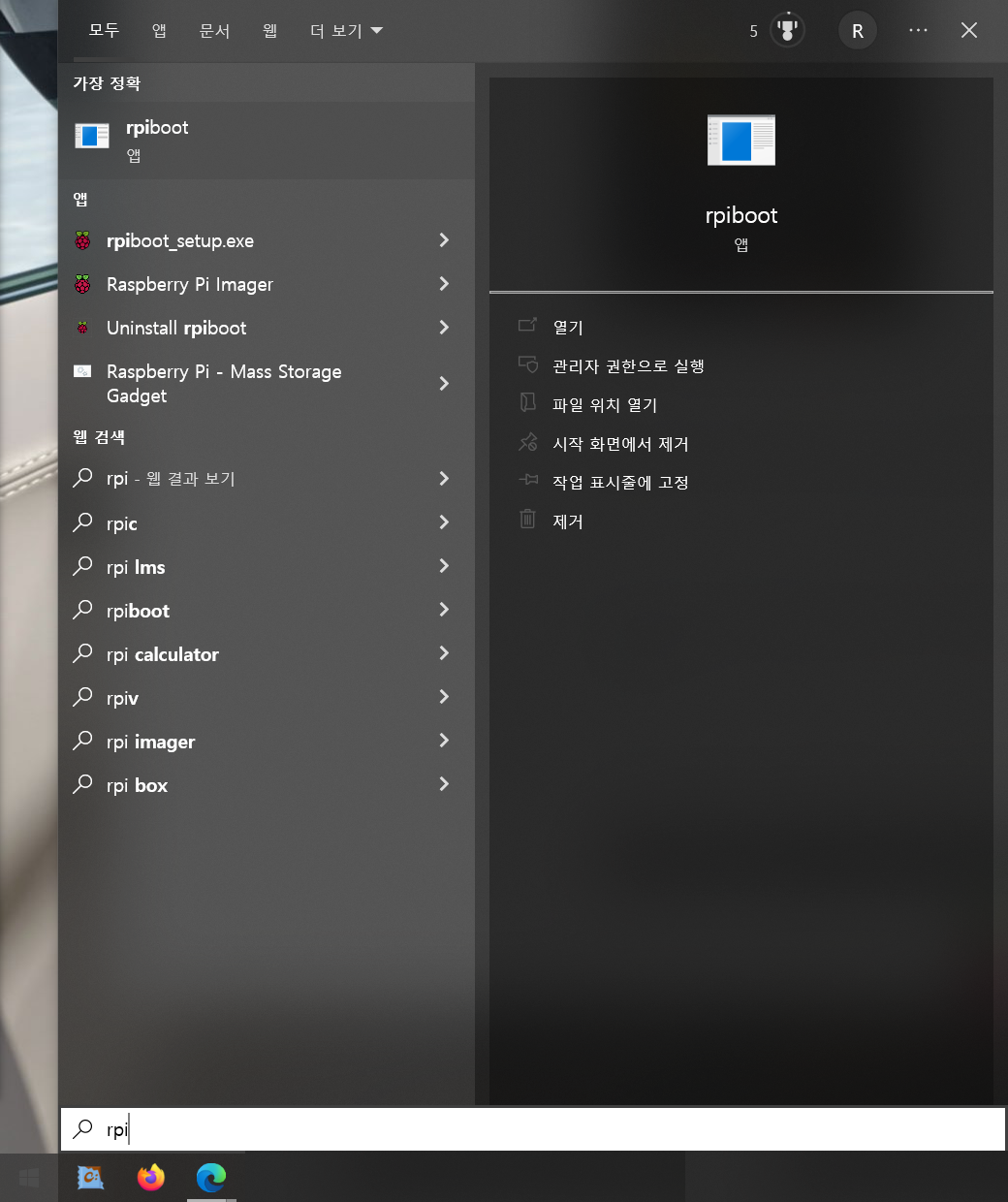
프로그램을 실행하면 CM4 보드를 연결하기를 기다리는 상태가 됩니다.
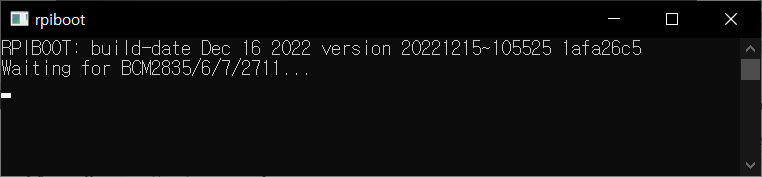
7. IO Board 우측 하단에 있는 전원 커넥터에 전원을 연결합니다. 12V 전압에 전류는 4A 이상의 어댑터를 사용하시기를 권해드립니다.

8. 전원을 연결하면 rpiboot 프로그램이 동작한 후 종료됩니다. 이후에 라즈베리파이 보드가 이동식 디스크로 인식됩니다. 여기에서 포맷과 관련된 메시지가 뜨더라도 그냥 닫으시면 됩니다.
9. 이번에는 Raspberry Pi Imager를 실행합니다. 윈도우 버튼을 누르거나 윈도우 키를 누른 후에 rasp를 누르면 아래와 같이 검색되는데 여기에서 실행하시면 됩니다.
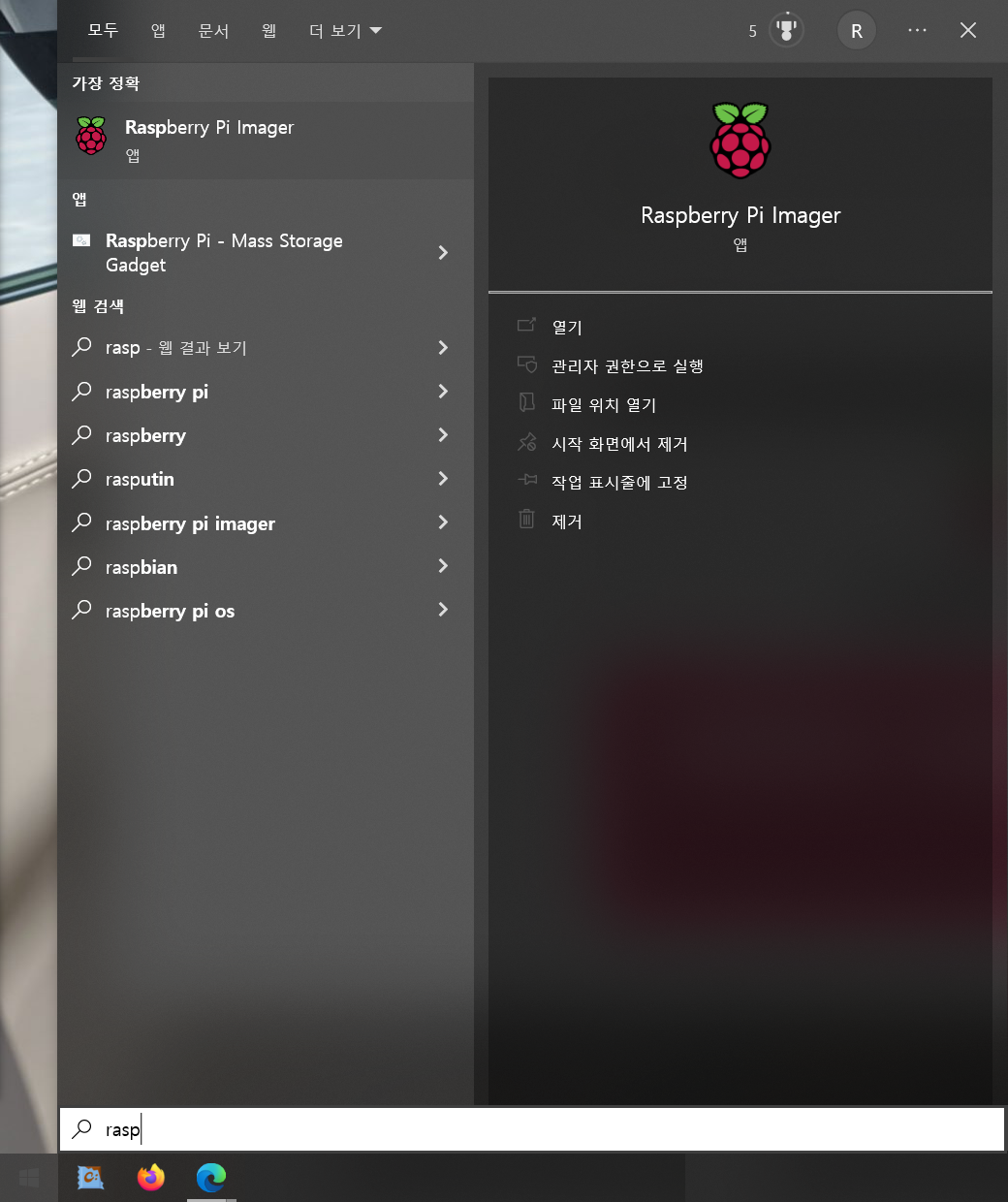
10. 실행한 화면은 아래와 같습니다.
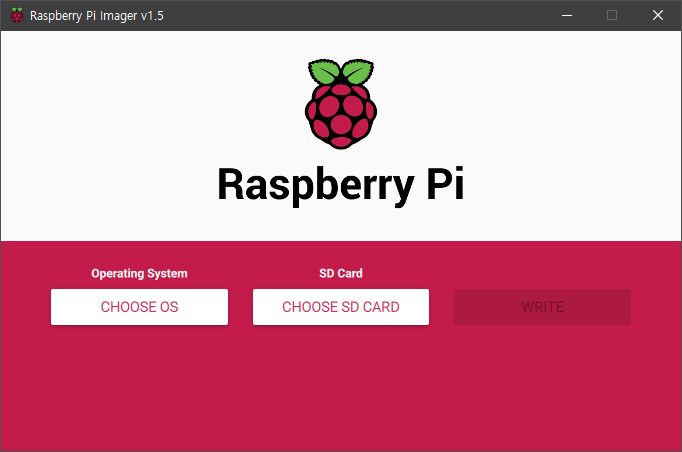
11. 설치할 OS와 설치 대상 SD Card를 선택합니다.
여기에서는 Raspberry PI OS (32-BIT)와 RPI-MDS-0001을 선택하였습니다.
그리고 WRITE 버튼을 누르면 됩니다.
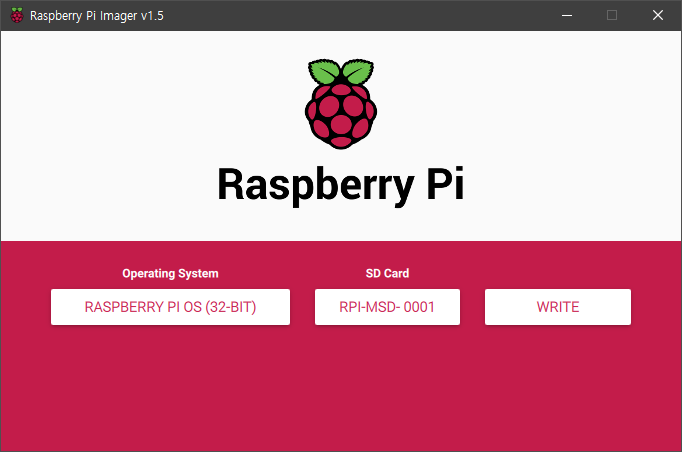
12. 선택한 디스크의 데이터가 지워질 것이라고 경고합니다. YES를 누르시면 이어서 설치를 진행합니다.
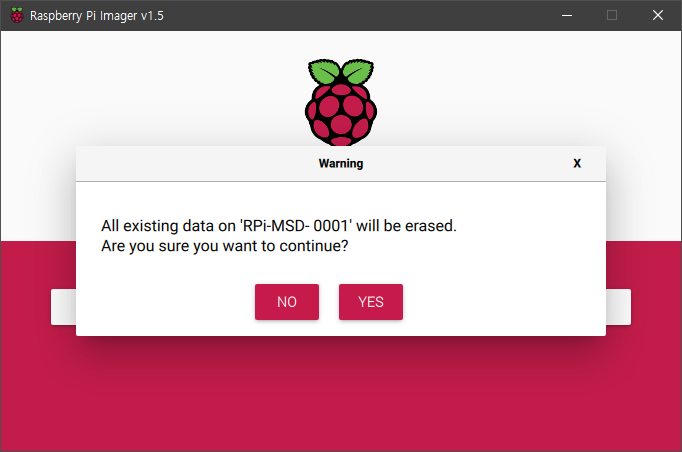
13. 설치를 진행합니다.
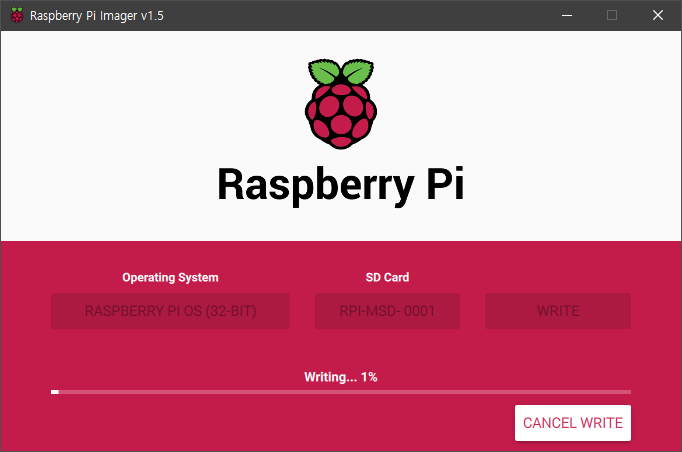
14. OS 설치가 끝났습니다. 하지만 이대로 사용하면 USB가 동작하지 않습니다. SSH도, 키보드 마우스도 쓸 수가 없어서 아무것도 할 수 없는 상태입니다. 이 문제의 해결 방법은 아래의 게시물에서 확인하실 수 있습니다.
https://cellaxon.tistory.com/5
Raspberry PI / Raspberry PI Compute Module 4 USB, SSH 활성화
Raspberry PI OS를 설치하고 바로 사용하고 싶은데 키보드 마우스가 안됩니다. IO Board의 데이터시트를 찾아보니 아래와 같은 내용이 있습니다. config.txt 파일을 수정하려면 OS 설치 시 했던 방법을 반
blog.cellaxon.com

'라즈베리파이' 카테고리의 다른 글
| Raspberry PI / Raspberry PI Compute Module 4 USB, SSH 활성화 (0) | 2022.12.30 |
|---|