2023. 1. 10. 13:42ㆍ프로그램 소개
개인적으로 윈도우를 설치하고 나면 가장 먼저 하는 일이 있습니다.
그것은 바로 Chocolatey 설치하기.
Chocolatey는 윈도우용 패키지 관리자로 프로그램을 일일이 찾아서 다운로드 받고 설치하는 과정을 쉽게 해 줍니다. 리눅스에서 apt이나 yum을 써보신 분들은 윈도우에는 왜 이런 게 없는가 하는 생각을 해보셨을지도 모르겠습니다. 저도 그런 생각을 하던 차에 발견했던 것이라 이걸 알게 된 후로 항상 1순위로 설치하는 프로그램이 되었습니다.
공식 홈페이지 주소는 아래와 같습니다.
Chocolatey - The package manager for Windows
Chocolatey is software management automation for Windows that wraps installers, executables, zips, and scripts into compiled packages. Chocolatey integrates w/SCCM, Puppet, Chef, etc. Chocolatey is trusted by businesses to manage software deployments.
chocolatey.org
설치 안내 페이지는 아래와 같습니다.
https://chocolatey.org/install
Installing Chocolatey
Chocolatey is software management automation for Windows that wraps installers, executables, zips, and scripts into compiled packages. Chocolatey integrates w/SCCM, Puppet, Chef, etc. Chocolatey is trusted by businesses to manage software deployments.
chocolatey.org
제가 사용한 설치 환경은 다음과 같습니다.
- Windows 10 Home 64bit
설치 방법을 차례로 설명해 드립니다.
1. Chocolatey 설치 안내 화면( https://chocolatey.org/install )을 보시면 화면 중간쯤에서 아래와 같은 화면을 보실 수 있습니다. 이 화면 우측의 복사 버튼을 눌러 설치 명령을 복사합니다.

Set-ExecutionPolicy Bypass -Scope Process -Force; [System.Net.ServicePointManager]::SecurityProtocol = [System.Net.ServicePointManager]::SecurityProtocol -bor 3072; iex ((New-Object System.Net.WebClient).DownloadString('https://community.chocolatey.org/install.ps1'))
2. Windows 버튼을 누른 후 'PowerShell'을 키보드로 누르다 보면 아래와 같은 화면이 나옵니다. 이 화면 우측에 '관리자 권한으로 실행'을 누르시면 Windows PowerShell이 관리자 권한으로 실행됩니다.

3. Windows PowerShell 화면 안에서 마우스 오른쪽 버튼을 누르시면 1에서 복사한 설치 명령이 붙여 넣어집니다. 여기에서 엔터를 누르시면 설치가 시작됩니다.

4. Chocolatey 설치가 완료된 화면입니다.

5. 내가 설치할 프로그램의 이름을 잘 알고 있다면 문제가 없지만 대부분 검색해서 찾아본 후에 설치하게 됩니다. 이때 설치의 편의를 위해 Chocolatey GUI를 사용하시기를 권해드립니다.
아래의 명령을 입력하고 엔터를 누르시면 됩니다. 중간에 스크립트를 실행할 것인지를 물어보는데 여기에서는 'A'키를 누르시면 됩니다.
choco install chocolateygui

아래는 Chocolatey GUI 설치가 완료된 화면입니다.

6. 이제 설치된 Chocolatey GUI를 실행해 보겠습니다.
윈도우 버튼을 누른 후 Chocolatey를 차례로 입력하다 보면 아래와 같은 프로그램이 나옵니다.
편하실 대로 '시작 화면에 고정'이나 '작업 표시줄에 고정'을 해서 사용하시면 됩니다.

7. 실행한 화면은 아래와 같습니다. 현재 설치된 프로그램의 목록을 보여주고 있습니다.
업데이트가 필요한 프로그램이 있을 경우 아래 화면에서 어피치가 가리키고 있는 버튼을 누르시면 업데이트가 필요한 프로그램 전체를 업데이트합니다.

8. 새로운 프로그램을 설치하려면 화면 좌측 중간의 'chocolatey' 버튼을 누르신 후 화면 상단의 Search 우측의 텍스트 박스에 원하는 프로그램의 이름을 넣고 검색합니다. 검색해서 나온 목록 중에 설치를 원하는 프로그램의 아이콘에 오른 클릭을 한 후 'Install'을 선택하시면 선택한 프로그램이 설치됩니다.
아래의 화면에서는 docker를 검색해 보았습니다.
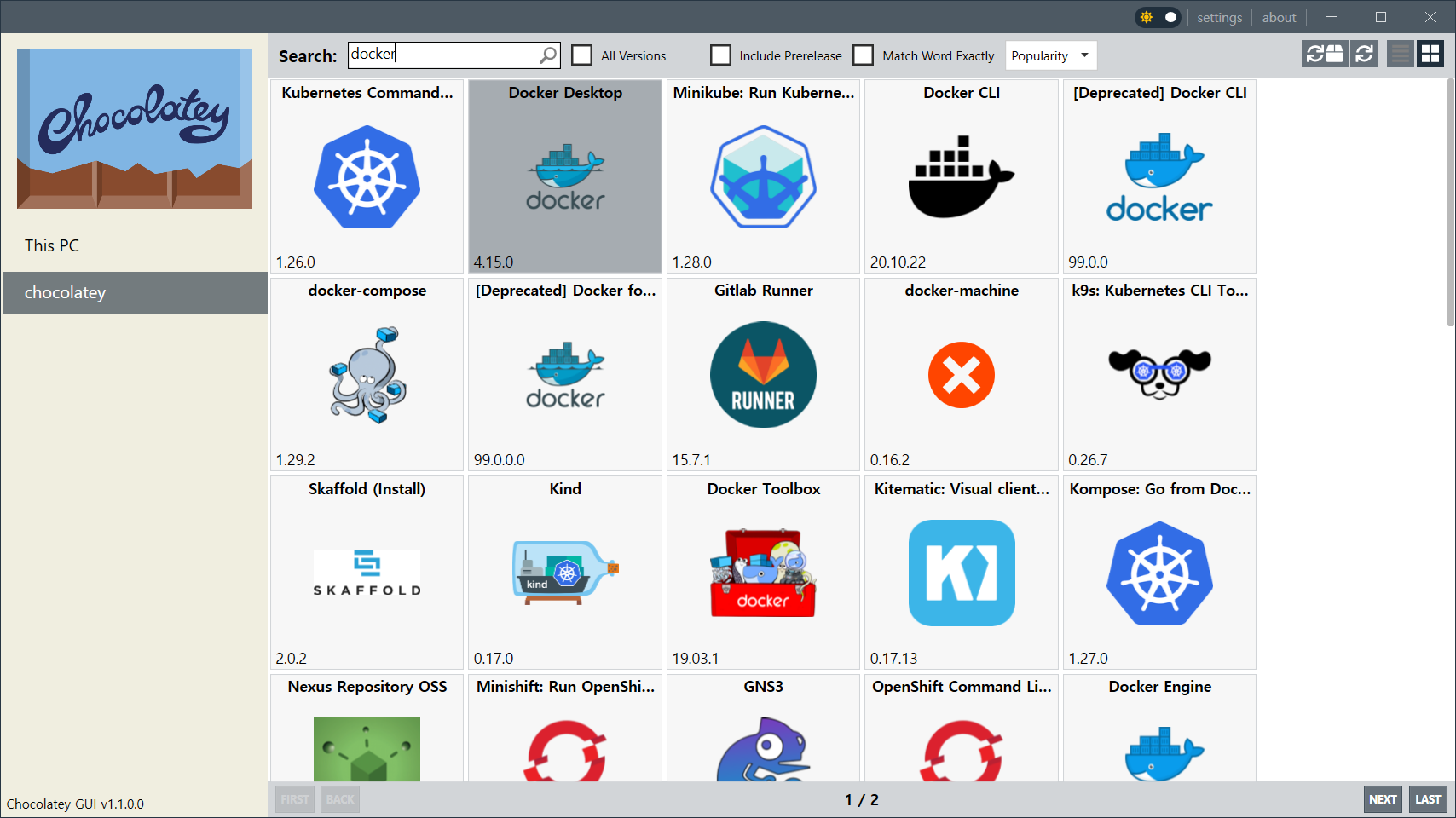
여기까지 Chocolatey 설치를 완료하였습니다.

아무래도 개발을 하다 보니 Chocolatey 설치 후 바로 설치하는 것들이 있는데요.
아래에 정리해 둡니다. 다른 분들에게도 쓸만하셨으면 좋겠네요.
- Notepad++
- Windows Terminal
- Visual Studio Code
- Docker Desktop